In this video, Blake Rudis from f64 Academy looks at how to create and use actions in Photoshop to make your workflow faster and more efficient.
Working with actions in Photoshop
Before we actually start Rudis suggests seeing if we actually have the action panel open in Photoshop. That is pretty simple – go-to window>actions and you are done. He also has a tip – do not use the button mode, use folder mode instead if you have actions from different sources.
Now that the action panel is set let’s make an action. Rudis suggests starting by making a folder (click the small folder on the bottom of the action pane) and naming it.
What you need to think of when creating your own action is making something that will not only work on one specific image but something that you can apply on many different images (they might have something in common, but there is usually no point in creating a very specific action that will work on just a single image).
To create the actual action select the folder and press the plus button and give it a name and shortcut key if you want. Once you press record anything that you record will be added to the action so you should probably try this a few times before you actually record and even write down the things that you want the action to do so you will be precise and not do any extra steps which can make the action slower.
Once you are done press the stop button and your action is basically ready. To play the action choose it from the folder and press play. A good practice will be to name each step within the action so you will know what it does and you will be able to later go in and change that part if you want to apply it to a different image that requires a slightly different action.
You can also give each step a color – this actually makes sense if you have your own system where a specific color means a specific type of operation (Rudis for example uses violet for effects).
Use Photoshop Actions the smart way
Even for pros who often use actions in their workflow all the time, Rudis has a really valuable tip. You don’t have to create actions that change anything. You can take actions that only add a series of layers but do not actually change anything.
The logic behind this is simple. By creating these sort of action “templates” you can save yourself a lot of time adding specific operations (as they will already be created for you with one click by the action). However unlike normal actions which change specific aspects – here you still have full control and you can make the changes for each layer based on what might be correct for each image.
Think about these “template actions” as a sort of time-saving reminder that allows you to improve your workflow when editing a variety of images.
Here are Rudis best practices for actions in Photoshop:
- Workflow specific – something that will work for a type of image, not a specific one.
- Don’t use masks/brushes – different images with different aspects or sizes will result in different masks or brushed areas.
- Keep the action clean – include only what you need in an action (write it down if you need before you start).
Bonus video: quick actions that are built into Photoshop with Colin Smith from the photoshopcafe
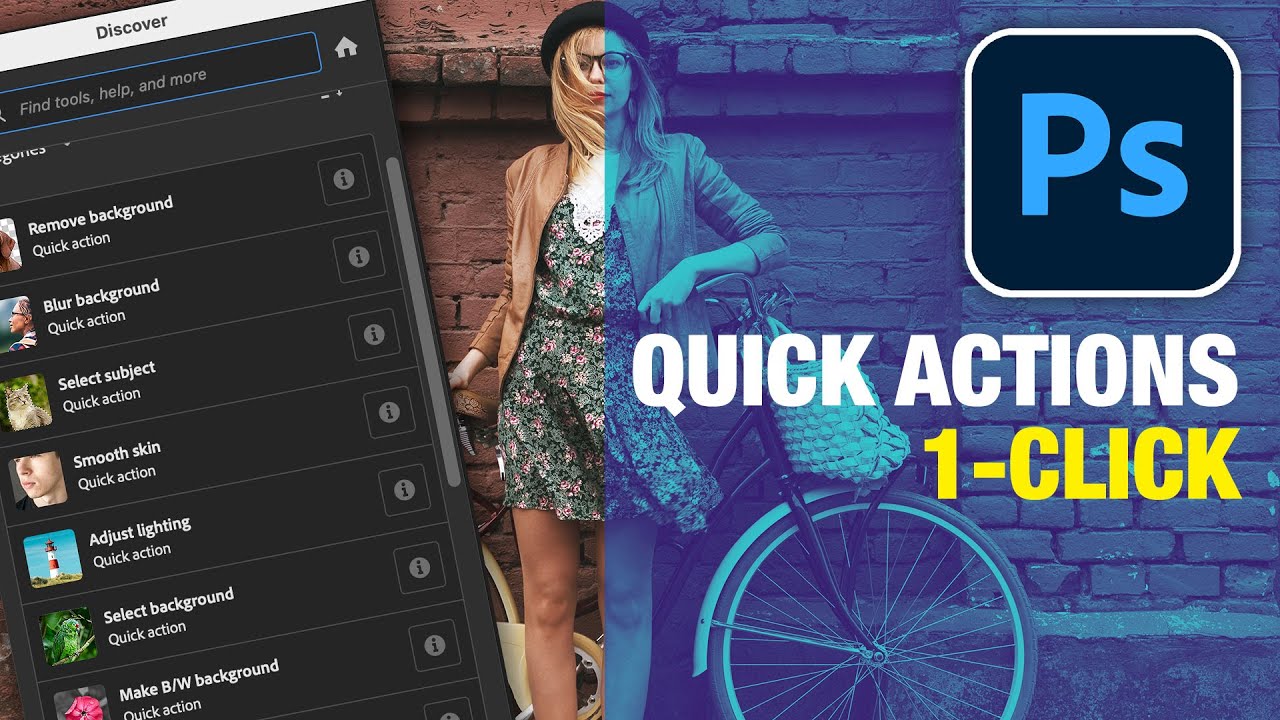
This is not the first time that we have covered the topic of one-click actions in Photoshop – you can see a longer video covering this topic here.
You can find many more Photoshop video tutorials on LensVid’s Photoshop section. We have published several articles covering videos by Rudis which you can find here.

You can support LensVid by shopping with our affiliate partners
Affiliates: Amazon, B&H, Adorama and E-bay.
Why should you trust us?